Microsoft Outlook is used by millions of users worldwide for personal and business communication. It stores all the data in a PST file when configured with POP3 account. However, as email usage grows and data accumulates, the Personal Storage Table (PST) file becomes more significant and more challenging to manage.
A large-sized PST file can lead to various issues, such as:
- Sluggish Outlook performance
- Risk of corruption
- Slow search results
- Outlook takes longer to open and load emails
- Delay in sending and receiving emails
In this article, you will learn some easy methods to effectively manage large PST files in Microsoft Outlook.
Methods to Manage Large PST Files in Outlook
You can use the methods discussed below to manage PST files in Microsoft 2007, 2010, 2013, 2016, 2019, and 2021.
1. Archive Old Emails
Archiving emails is one of the most effective ways to manage large PST files. It involves moving older emails that you no longer access to a separate archive PST file. By archiving the emails in Microsoft Outlook, you can reduce the size of the original or the main PST file. This helps you to organize your Microsoft Outlook mailbox.
The archiving option is inbuilt in Microsoft Outlook. You can also enable auto-archiving to keep your main PST file size under the recommended limits.
The steps are as follows:
- Select File > Info > Account Settings > Account Settings. The Account Settings window will open.
- Select the Data File tab.
Click the Add button. The New Outlook Data File dialog box will open.
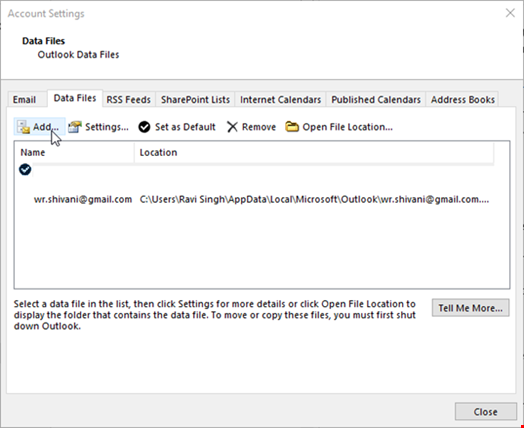
- Choose a location and type the Outlook Data File name. Click OK.

- Close the window and then move the old emails from your mail folders to this new PST file.
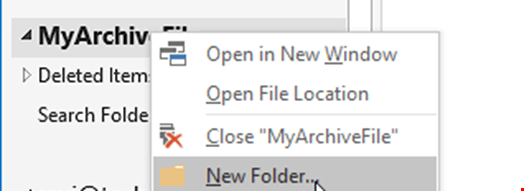
- For this, right-click on the archive and choose New Folder. Name this folder anything.
- Then, select the mail items from your main mail folders while holding the CTRL key (or hold the Shift key and use the down arrow key) for multiple selections.
- After the selection, right-click on the selected mail items.
- Choose Move and select the folder you’ve created in the archive PST file.
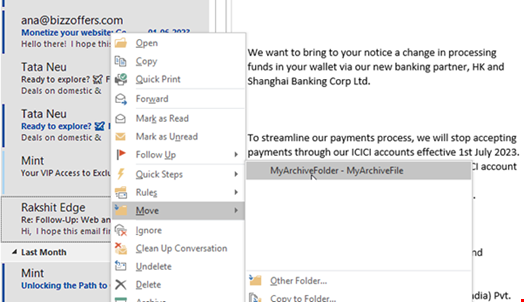
- This will move the mail items from the main PST file to the archive PST file and reduce the main PST file size.
2. Compact the PST File
Over time, PST files may accumulate empty space as you delete emails or make modifications. This can lead to a large PST file and slower performance. However, you can easily reclaim this unused space to reduce the PST file size and optimize the file integrity. By compacting the PST file, you can rearrange the data and eliminate the empty space to reduce the overall PST file size. The steps are as follows:
- First, delete the unnecessary mail items. Then, empty the SPAM/JUNK and Deleted Items folders.
- Then, click File > Account Settings > Account Settings.
- Click on the Data Files tab and select the PST file you want to compact.
- Click Settings. Then click ‘Compact Now.’
- You may also double-click on the PST file in the list and then click Compact Now. This will compress and reduce the PST file size.

3. Use Mailbox Cleanup Tool
Outlook provides a mailbox cleanup option that helps you view the size of your mailbox and review individual mail folders. This can also help you find and delete older or large mail items or messages that you may not want any more from the Outlook data file (.pst). To run the Mailbox Cleanup tool, follow these steps:
Click on File > Tools > Mailbox Cleanup.
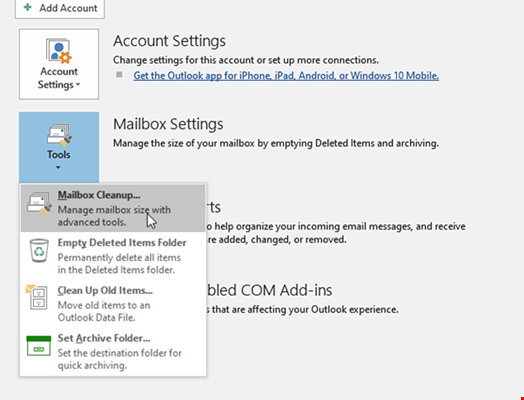
- Click View Mailbox Size to see the mailbox (pst) size.
- Then, select the number of days in Find items older than or the message size in the Find items larger than and click the Find button. This will list all the mail items older than the mentioned days or larger than the mentioned size (in KB).
- You can then delete those emails to reduce the PST file size.
- You may also View Deleted Items Size and click the Empty button to empty the deleted items folder.
Alternatively, you can export the mail items older than a certain time (for example, last year's emails) into a new PST file using the Import/Export wizard and then delete the exported emails from the mail folders to reduce the main mailbox or PST file size.
Conclusion
Managing large PST files in Microsoft Outlook requires you to implement best practices. Above, we have mentioned different ways to keep the PST file size under the recommended limits, such as archiving, compacting, deleting unnecessary items, and mailbox cleanup. If the Outlook options do not help in reducing the PST file size or the PST file becomes inaccessible or corrupt due to large size or oversizing, you can use the SCANPST utility to repair the PST or an advanced Outlook PST repair tool, such as Stellar Repair for Outlook. The tool can repair PST files of size up to 50 GB, irrespective of the level of corruption. It can also split and compact the PST file to safeguard the PST from damage.

